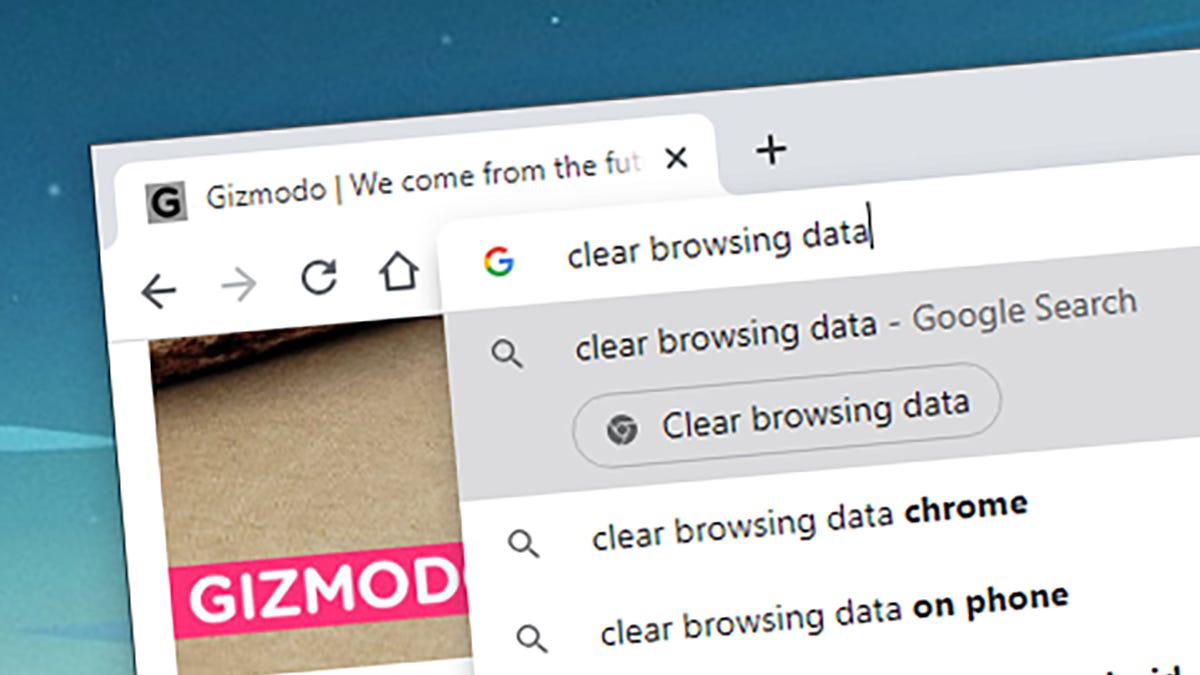

يقدم Chrome 87 ميزة جديدة سهلة الاستخدام: إجراءات Chrome. بشكل أساسي ، يقوم بتحويل شريط عنوان المتصفح (أو المربّع متعدد الاستخدامات) في موجه الأوامر، يمكنك الوصول إلى العديد من الأدوات والوظائف دون الحاجة إلى الغوص في القوائم والتنقل بين مربعات الحوار.
الحيلة هي معرفة الإجراءات التي هي إجراءات Chrome ، على الرغم من أنك سترى اقتراحات لبعض النوافذ المنبثقة أثناء الكتابة. تقول Google إن الميزة يتم طرحها ببطء ، لذا قد لا تراها بعد ، ولكن يمكنك على الأقل التأكد من الترقية إلى أحدث إصدار من Chrome أولاً عن طريق تحديد ساعدني ثم حول جوجل كروم في قائمة المتصفح. (نصف إجراءات Chrome المتاحة حاليًا أدناه ، ولكن يبدو أن هناك المزيد. في الطريق.)
بمجرد كتابة عبارة ، يجب أن ترى زر الإجراء المقابل أدناه ، والذي ستحتاج إلى النقر فوقه للتأكيد (في إصدارنا من Chrome ، على الأقل لا يكفي كتابة العبارة ثم الضغط على أدخل). مثل مطورو XDA يشير إلى أنه يمكن بدء كل إجراء بطرق مختلفة.
جربها في المربع متعدد الاستخدامات مع تمكين إجراءات Chrome.
“محو بيانات التصفح”
كما قد تتوقع ، يأخذك هذا مباشرة إلى النافذة المنبثقة لبيانات التصفح ، حيث يمكنك مسح محفوظات الاستعراض وملفات تعريف الارتباط والبيانات المستضافة ، و اكثر. يمكنك اختيار أنواع البيانات التي تريد محوها ويمكنك اختيار المدى الذي تريد الذهاب إليه في سجل Chrome باستخدام القائمة المنسدلة في الأعلى.
يمكن الحصول على عمولة G / O Media
ستتم إعادة توجيهك تلقائيًا إلى المتقدمة علامة تبويب الحوار ، والتي تمنحك مزيدًا من التحكم في المعلومات التي تقوم بمسحها. لاحظ أنه إذا تمت مزامنة البيانات بين الأجهزة (مثل سجل التصفح الخاص بك) ، فسيتم مسحها من جميع أجهزتك مرة واحدة ، لذا تحقق مما تقوم بحذفه قبل النقر فوق محو البيانات.
يمكن صياغة إجراءات Chrome الفردية بطرق مختلفة ، لكنها تؤدي جميعها إلى نفس الاختصار. يمكنك أيضًا كتابة “محو ذاكرة التخزين المؤقت ،“ “محو البيانات،“ “حذف التاريخ،“ “يتم مسح المعلومات ،“ “قصة واضحة ،“و” حذف السجل “لتشغيل هذا الإجراء ، لكنهم جميعًا يقودون إلى نفس المكان في Chrome.
“إدارة كلمات المرور”
أصبح Chrome مدير كلمات مرور قادرًا في السنوات الأخيرة ، ويمكنك استخدام هذا الاختصار النصي لعرض أي كلمات مرور حفظها المتصفح بسرعة. سوف يتم نقلك إلى قائمة كلمات المرور الرئيسية الخاصة بك ، حيث يمكنك البحث عن كلمات المرور الخاصة بك مخزنة (باستخدام المربع الموجود في الزاوية اليمنى العليا) وتحقق مما إذا كانت أي من كلمات المرور الخاصة بك قد تم اختراقها.
انقر فوق رمز العين الموجود بجوار أي كلمة مرور لعرض معلومات تسجيل الدخول ، أو انقر فوق النقاط الثلاث بجوار أي كلمة مرور لنسخها أو حذفها. عندما تحاول الكشف عن كلمة مرور أو التفاعل معها ، يجب عليك إدخال كلمة مرور حساب المستخدم على جهاز الكمبيوتر الخاص بك لإثبات أنك من تقول إنك توفر طبقة إضافية من الأمان.
تتضمن العبارات الأخرى التي يمكنك نشرها هنا “تغيير كلمة المرور ،“ “تغيير بيانات الاعتماد ،“ “إظهار كلمات المرور ،“ “عرض كلمة المرور ،“ أو “إظهار بيانات الاعتماد” – سيعرضون جميعًا زر الإجراء نفسه ويؤديون إلى نفس الشاشة.

“إدارة طرق الدفع”
يمكن الكروم قم بتخزين تفاصيل بطاقتك وقم بتعبئتها تلقائيًا إذا لزم الأمر ، ويمنحك هذا الاختصار وصولاً مباشرًا إلى قائمة البطاقات المحفوظة. يمكنك تغيير طرق الدفع الحالية وإضافة طرق جديدة والمزيد.إنه نفس الاختيار إعدادات ثم طرق الدفع في قائمة Chrome.
يتضمن تغيير أي من طرق الدفع المحفوظة إطلاق موقع Google Pay ، لكن الأمر يتطلب بضع نقرات فقط. يمكنك أيضًا إخبار Chrome بعدم حفظ معلومات الدفع الخاصة بك بعد إدخالها على الويب ، وحذف البطاقات والحسابات المدرجة تمامًا إذا لم تعد ترغب في تخزينها.
يمكنك عرض نفس حقل إجراءات Chrome جنبًا إلى جنب مع مجموعة متنوعة من الأوامر الأخرى ، بما في ذلك “تغيير بطاقة الائتمان ،“ تعديل البطاقات ،“ “تحديث المدفوعات ،“ “تعديل مدفوعات المتصفح ،“ “إدارة البطاقات ،“ و “حفظ البطاقات.“
“التخفي”
كلمة واحدة كافية لإحضار إجراء Chrome هذا ، على الرغم من وجود خيارات أخرى. ربما تعرف كيف يعمل وضع التصفح المتخفي في هذه المرحلة: لا يتم حفظ أي جزء من سجل التصفح الخاص بك أثناء وضع التصفح المتخفي ، ولن يقوم Chrome بتخزين ملفات تعريف الارتباط بشكل دائم على جهاز الكمبيوتر أيضًا.
تذكر أيضًا قيود وضع التصفح المتخفي ، حيث سيتم تعقبك دائمًا سواء قمت بتسجيل الدخول إلى Facebook أو Google أو Amazon أو أي مكان آخر. يتم الاحتفاظ دائمًا بالتنزيلات وسيعرف مزود خدمة الإنترنت دائمًا كل شيء عن المواقع المختلفة التي تزورها (ما لم تكن قد استخدمت خدمات VPN).
أنت يمكن إطلاقه بعدة طرق: اكتب “نافذة خاصة ،“ “أدخل وضع التخفي ،“ “بدء وضع التخفي ،“ “ابدأ الوضع الخاص ،“ “فتح وضع التصفح الخاص ،“ “إطلاق علامة التبويب الخاصة ،“و” علامة التبويب الخاصة “(بالرغم من لا يمكنك الحصول على علامة تبويب خاصة واحدة – يجب أن تكون دائمًا نافذة منفصلة).

“ترجم هذه”
عادةً ما يقوم Google Chrome بعمل جيد في ترجمة الصفحات إلى لغة أجنبية أثناء التنقل ، ولكن يمكنك أيضًا إظهار النافذة المنبثقة للترجمة عند الطلب باستخدام هذه العبارة. سيحاول Chrome اكتشاف اللغة التي تمت كتابة موقع الويب بها و يمنحك خيار تحويله إلى لغتك الافتراضية.
إذا لم يتم تحديد اللغات التي تظهر على الشاشة بشكل صحيح ، يمكنك النقر فوق النقاط الثلاث الموجودة على يمين مربع الحوار المنبثق لتحديد اللغة التي تريد استخدامها. من الممكن أيضًا تعطيل الترجمة تمامًا للصفحة التي تتصفحها حاليًا.
يمكنك أيضًا إظهار زر إجراء Chrome هذا عن طريق كتابة “تغيير لغة صفحة الويب ،“ ترجمة الصفحة ،“ “تغيير صفحة اللغة ،“ “صفحة ترجمة المتصفح ،“ “ترجمة صفحة الويب ،” و جترجمة صفحة hrome.“
“تحديث Chrome”
ذكرنا سابقًا كيفية التحقق للتأكد تقوم بتشغيل أحدث إصدار من جوجل المتصفح ، ولكن إجراء Chrome هذا يجعل العملية أكثر بساطة. هذا مثال جيد على كيفية توفير هذه الإجراءات للوقت.
ويمكنك معرفة إصدار Chrome الذي تستخدمه حاليًا وتحديثه إذا لزم الأمر. الكروم جيد بشكل عام لمواكبة آخر المستجدات ، ولكنه إجراء وقائي عملي.
الأوامر الأخرى التي ستعمل هنا هي “تحديث المتصفح ،“ “ضدترقية الكروم ،“ “تثبيت المتصفح ،“ “تحديث المتصفح ،“ و “تثبيت Google سيكروم.“ طالما أن جملتك قريبة من ذلك ، سيظهر الإجراء.

Social media junkie. Zombie fanatic. Travel fanatic. Music obsessed. Bacon expert.
